Microsoft Dynamics AX 7 – How to customise standard element?
Hello Readers,
isn't so easy!! Not at all, one right click and create new element stretched to very lengthy process, I knew it is the best practice to customize the elements in Models and Projects, with proper naming conventions. But it is not compulsion in previous versions of AX.
Anyways let's start with customization in New AX7!!!
First let's see the development work space,
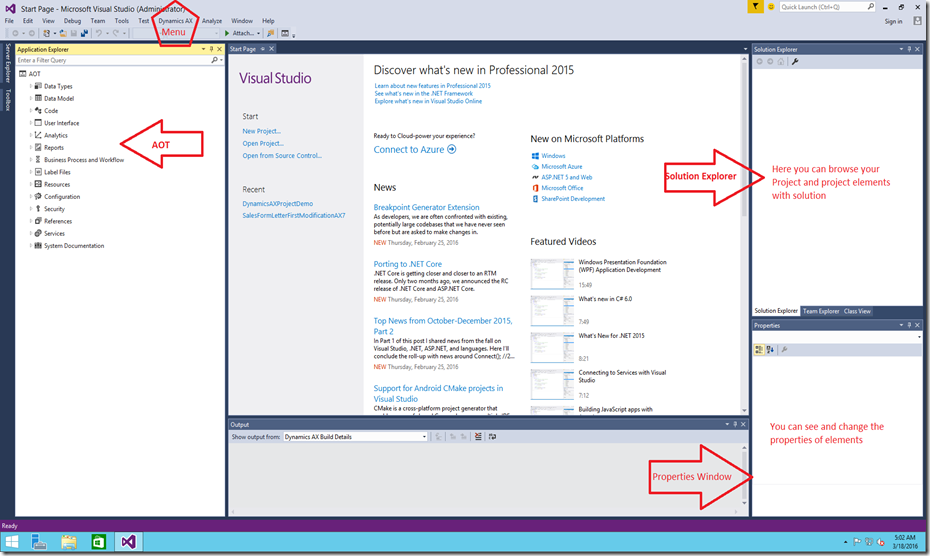
For example, we want to add one new element in AddUpdate Base enum.
1. Check the package of AddUpdate enum, the Base Enum is belongs to Application Foundation Package,
2. Now let's create new model in which we are going to customize the Enum,
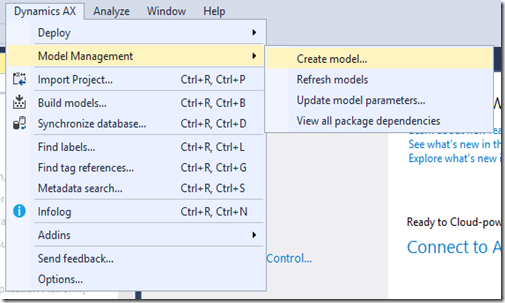
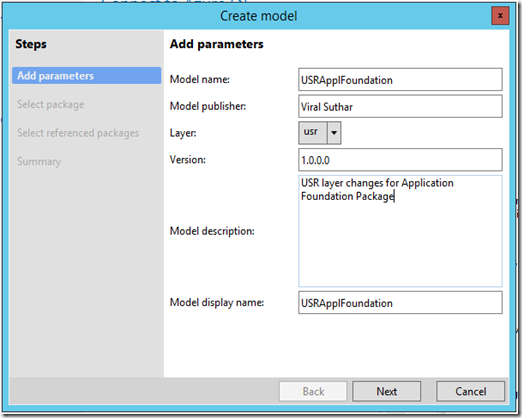
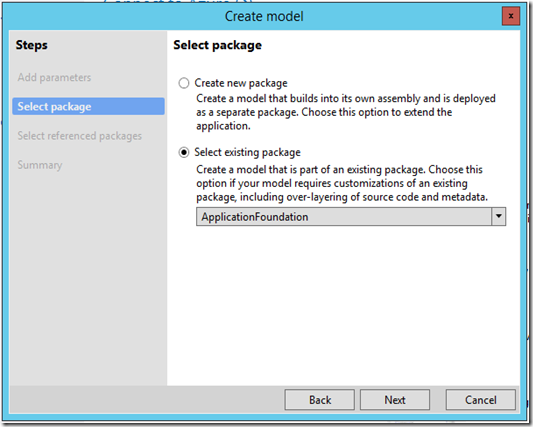
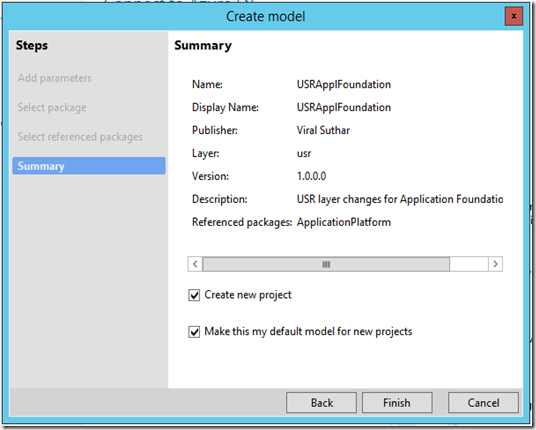
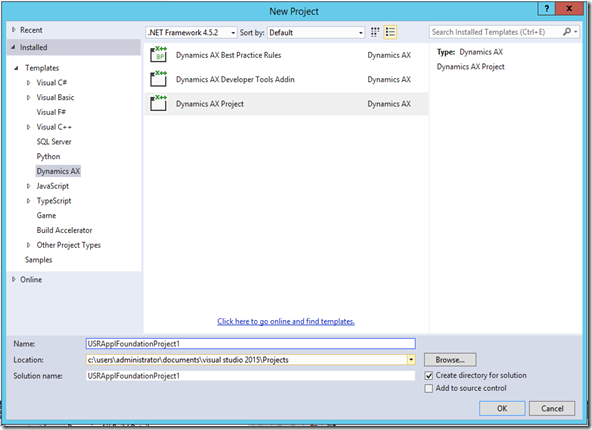
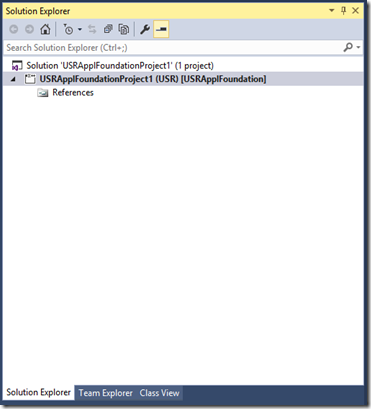

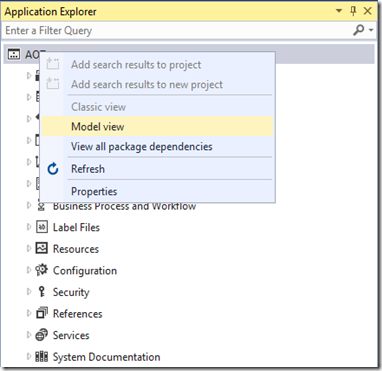
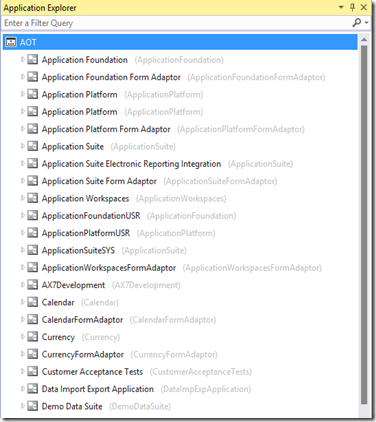
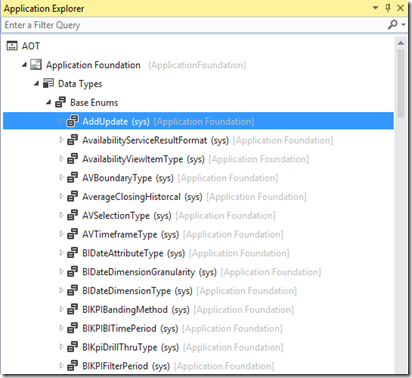
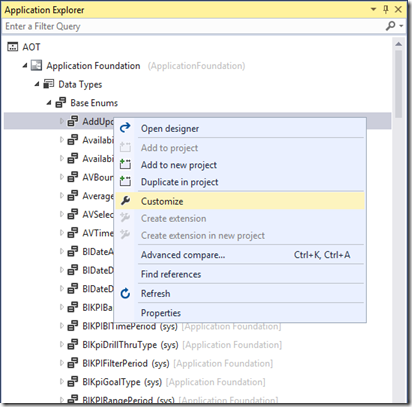
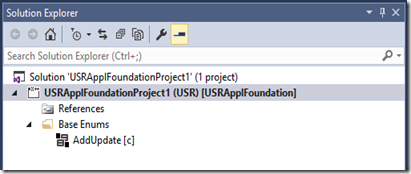
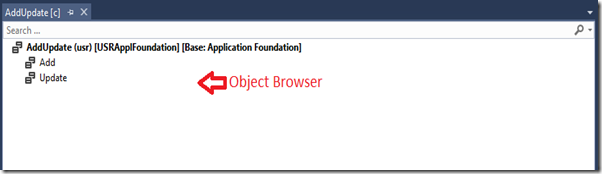
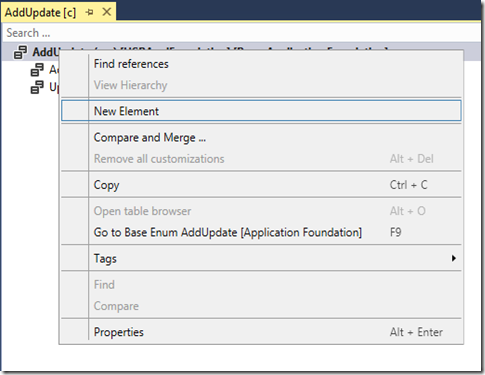
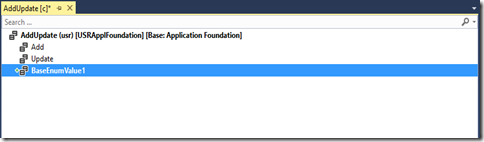
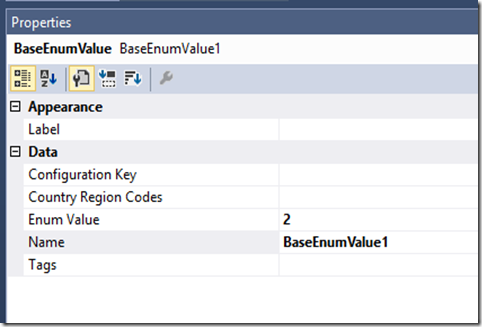
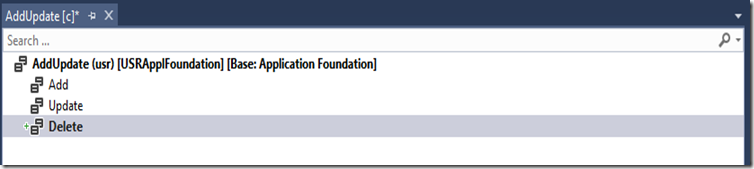

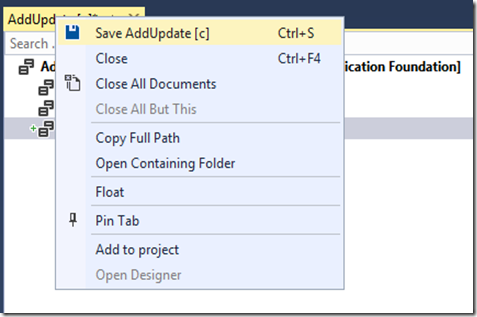
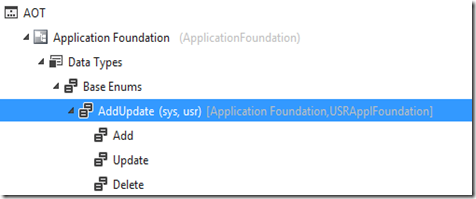
This is how we can have customized each and every element in the New Microsoft Dynamics AX 7, New and lengthy way to customization compare to previous versions of AX, but it is good way to maintain the project and maintain the proper history of the customization, you can say Microsoft has enforced the development best practice which is optional in the previous versions of AX.
Thanks for reading the blog, feel free to ask me if any,
I will come with some more technical blogs for the latest Microsoft Dynamics AX 7 Codename “Rainier”,
Cheers!!
Viral Suthar
The most awaited version of Microsoft Dynamics AX, Microsoft Dynamics AX 7 Release to web (RTW) is available now, I have started exploring the new AX from last few days, first impression or look is quite impressive, The Browser base UI looks awesome and the tile concept looks very trendy. However that things are not enough to be a best ERP and compete with other ERP solution in the Market. Anyways let's discuss these things in any other blog, this blog post is mainly for CUSTOMIZING the standard elements in AX 7 and the question is HOW?
First look of New IDE of Microsoft Dynamics AX creates lots of ambiguity. When I have created the first project to customize a standard element, it was created in ISV layer. No issues, then I have tried to edit one Base Enum, which was a very different and tricky part compare to older versions of AX, you cannot customize or create any element directly in AOT like previous versions. First you have to create a new model with a new or an existing package, through that model you have to create one project. And you have to add the element you want to customize in the project, open that element in object designer, do whatever customization you want to do, save it, synchronize the project with your Database and you have your customization in your AOT!!!
Anyways let's start with customization in New AX7!!!
First let's see the development work space,
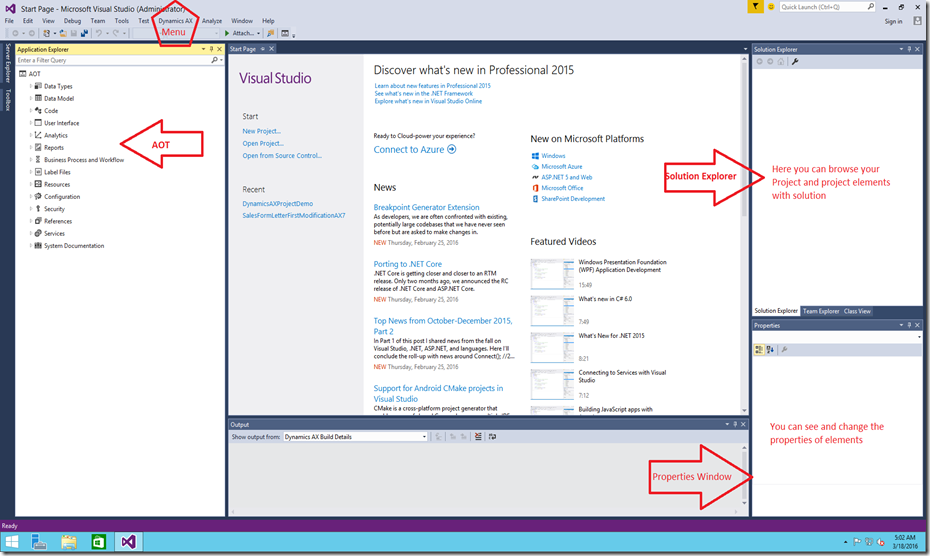
For example, we want to add one new element in AddUpdate Base enum.
1. Check the package of AddUpdate enum, the Base Enum is belongs to Application Foundation Package,
2. Now let's create new model in which we are going to customize the Enum,
- go to Dynamics AX menu > Model Management > Create Model
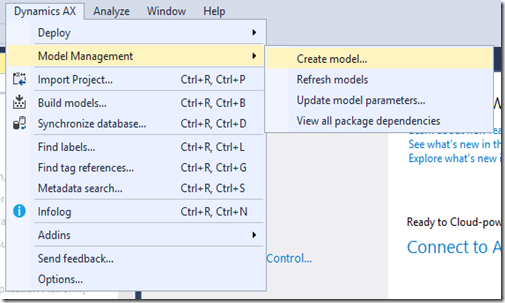
- Fill the mandatory details in the model creation form, click on NEXT
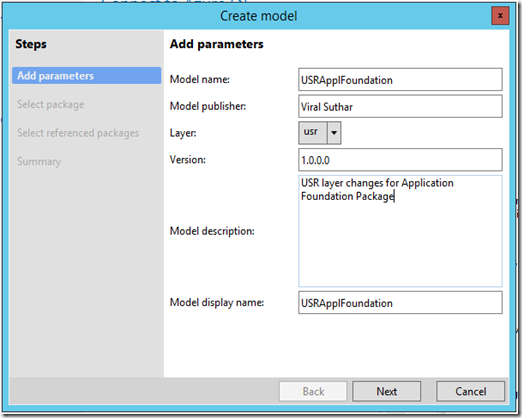
- Click on “Select existing package”, and select the package of the element you want to customize, Click on NEXT
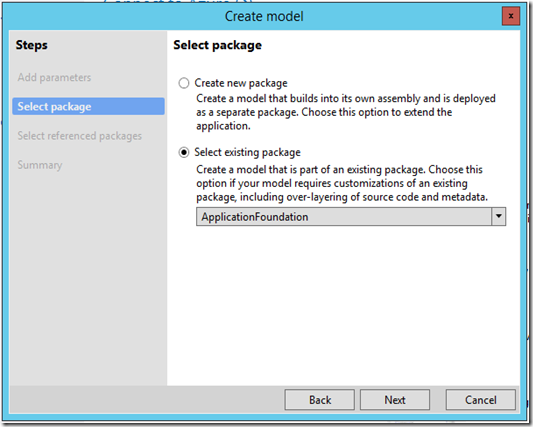
- Verify the summary details for the model, Click on the FINISH
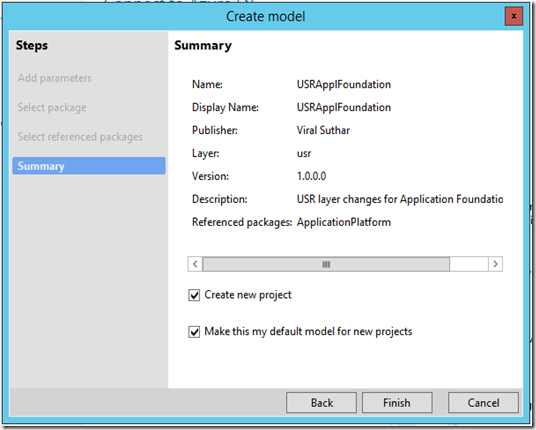
- Once you click on the FINISH button, it will redirect you to create new project and the solution for the created model
- Give the appropriate name of the project and solution, Click on OK
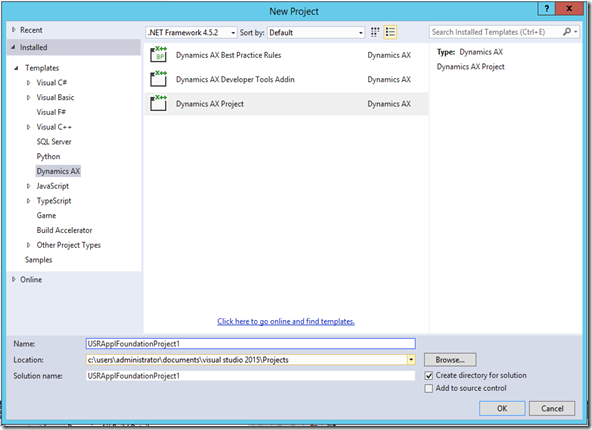
- Check solution explorer, New solution and project is created with the given name
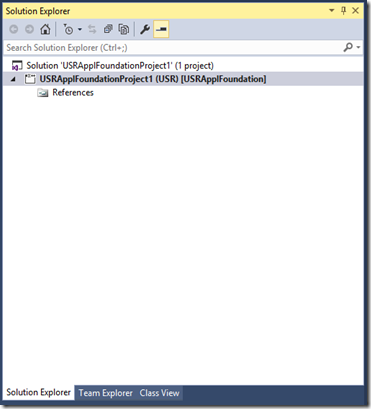
- Now let's see how to add standard element in the project

- You can see above currently AOT is on “Classic View” mode, lets toggle to “Model View” mode from “Classic view”
- For that you have to right click on AOT and click on “Model view”
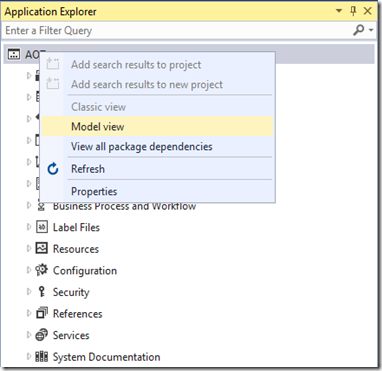
- You can see below is the “Model view” mode of AOT, in which you can see all the packages exist in the AOS
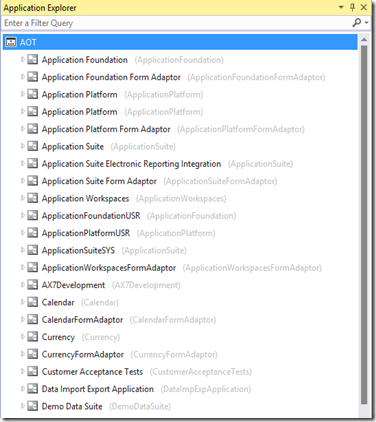
- We have created the model to customize the element/object of Application Foundation model, select the element you have to customize,
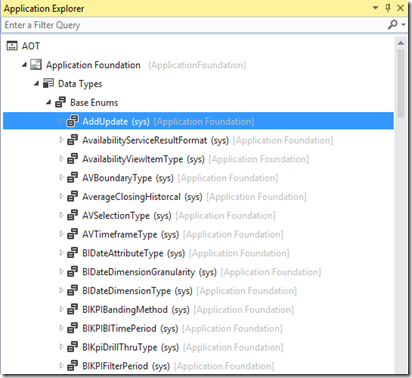
- Now right click on the element and Click on the “Customize” option, it will add the element in newly created project and open the object browser
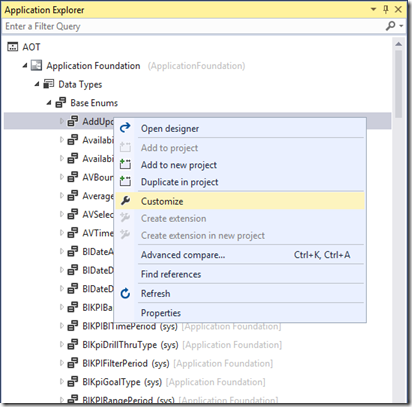
- You can see that, the element is added in the project, also you can check the object browser, where it has highlighted the Model and Base Model of the selected model
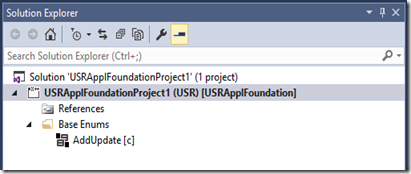
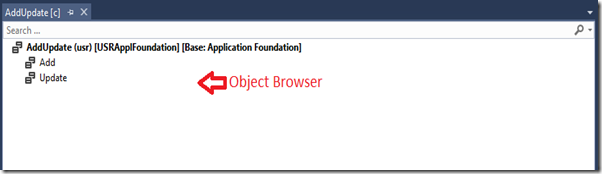
- Let's add the new element in the selected enum, Right click on the element and Click on “New Element”
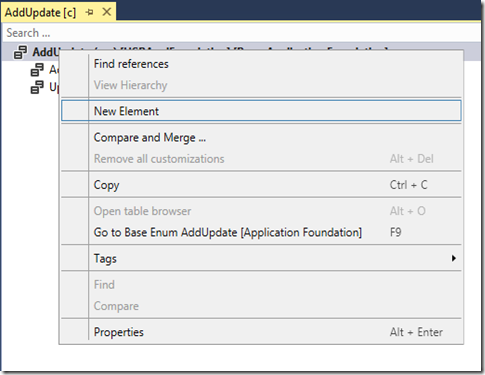
- You can see new element is added in the list of elements, you can change the properties from properties window appear with Alt + Enter or from View Menu
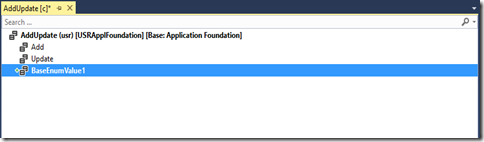
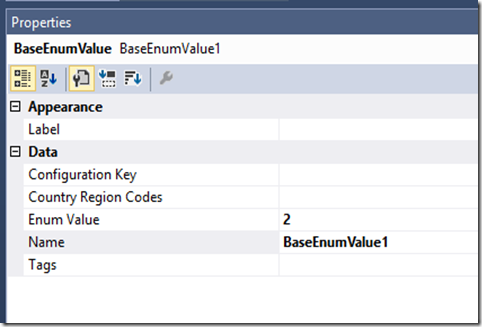
- I have change the new added elements properties according to my need
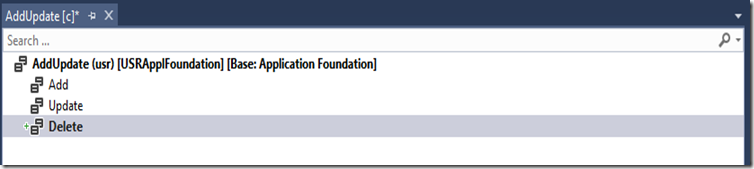

- Now click on the object browser window tab, and click on the Save “ElementName[C]” button, it will save & build the element
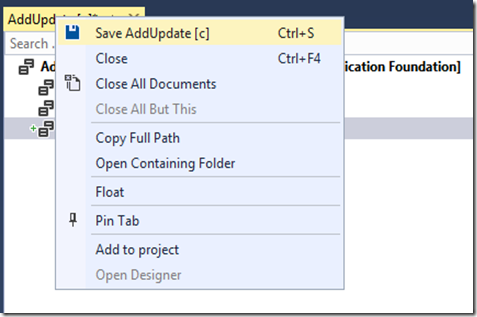
- You can see that, new element is added in the enum, you can also check the model and layer for which we have customized the element
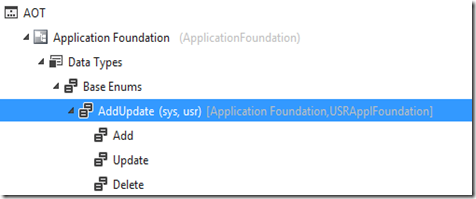
This is how we can have customized each and every element in the New Microsoft Dynamics AX 7, New and lengthy way to customization compare to previous versions of AX, but it is good way to maintain the project and maintain the proper history of the customization, you can say Microsoft has enforced the development best practice which is optional in the previous versions of AX.
Thanks for reading the blog, feel free to ask me if any,
I will come with some more technical blogs for the latest Microsoft Dynamics AX 7 Codename “Rainier”,
Cheers!!
Viral Suthar
Comments
Post a Comment